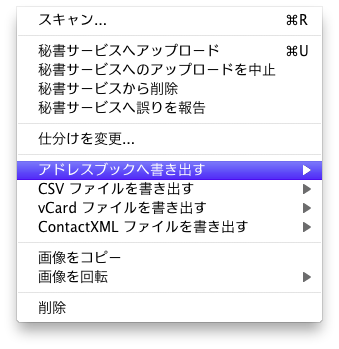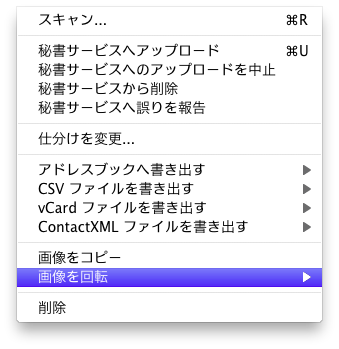名刺データの操作
テキスト化データの書き出し
書き出す範囲は、以下の3パターンから選択できます。

- 全てのテキスト化された項目
- テキスト化された全ての項目が書き出し範囲となります。
- 未書き出しのテキスト化された項目
- テキスト化された全ての項目のうち、以前に書き出しが行われていない項目が書き出し範囲となります。
- 選択された項目
- メイン画面下部の名刺データリストで選択されたテキスト化済みの項目が書き出し範囲となります。
書き出しは、以下の4種類から選択できます。
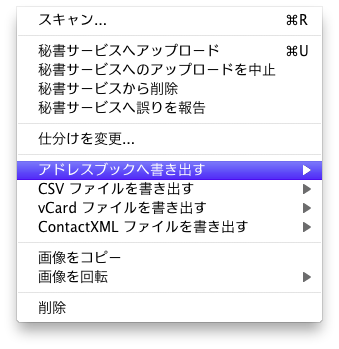
「名刺の秘書」のメニューから「名刺」を選択し、書き出し先を選択して下さい。
- アドレスブックへ書き出す
- テキスト化が完了した名刺データをアドレスブックに書き出します。
- 「名刺の秘書」のメニューから「名刺」の「アドレスブックへ書き出す」を選択して、書き出したい範囲を選んで下さい。
- CVS ファイルを書き出す
- テキスト化が完了した名刺データのCVS ファイルを書き出します。
- 「名刺の秘書」のメニューから「名刺」の「CVS ファイルを書き出す」を選択して、書き出したい範囲を選んで書き出し先を指定して下さい。
- vCard ファイルを書き出す
- テキスト化が完了した名刺データのvCard ファイルを書き出します。
- 「名刺の秘書」のメニューから「名刺」の「vCard ファイルを書き出す」を選択して、書き出したい範囲を選んで書き出し先を指定して下さい。
- ContactXML ファイル書き出す
- テキスト化が完了した名刺データのContactXML ファイルを書き出します。
- 「名刺の秘書」のメニューから「名刺」の「ContactXML ファイル書き出す」を選択して、書き出したい範囲を選んで書き出し先を指定して下さい。
編集
- テキスト化データの編集
- テキスト化されたデータを編集することが可能です。

- メイン画面下部の名刺リストから編集したい名刺データを選択して、編集して下さい。
- ※ 秘書サービスによりテキスト化されていない名刺データは、編集できません。
- コピー
- テキスト化された名刺データの各項目をクリップボードにコピーします。
- テキストエディタ、メール等に貼り付けを行うと、各項目を改行区切りで貼りつけることができます。
- メイン画面下部の名刺リストからクリップボードにコピーしたい名刺データを選択して、「名刺の秘書」のメニューから「編集」の「コピー」を選択して下さい。
- 画像のコピー
- 名刺画像をクリップボードにコピーします。
- メイン画面下部の名刺リストから画像をコピーしたいアイテムを選択して、「名刺の秘書」のメニューから「名刺」の「画像のコピー」を選択して下さい。
- 画像の回転
- スキャンされた名刺画像を回転します。
- メイン画面下部の名刺リストから回転したい名刺データを選択して、「名刺の秘書」のメニューから「名刺」の「画像を回転」を選択して、回転方法を選択して下さい。
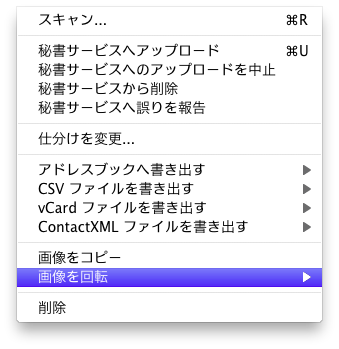

- ※ 秘書サービスによりテキスト化された名刺データは、正しい名刺の向きに修正されます。
- 削除
- スキャンされた名刺データを削除します。
- メイン画面下部の名刺リストから削除したいアイテムを選択して、「名刺の秘書」のメニューから「名刺」の「削除」を選択して下さい。
- アップロードされてテキスト化待ち状態の名刺データは削除できません。
- 「名刺の秘書」のメニューから「名刺」の「秘書サービスから削除」を選択して、秘書サービスから削除後に名刺データを削除して下さい。
- ※ すでにアップロードされた名刺データを削除しても、テキスト化権は戻りませんのでご注意ください。
TOP