名刺データの操作
エクスポート
テキスト化された名刺データをCSV形式、vCard形式、ContactXML形式、Gmail連絡先にエクスポートします。
「名刺の秘書」メニューから「ファイル」の「エクスポート」を選択して下さい。
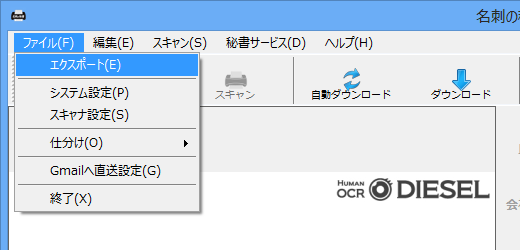
エクスポートウィザードに従って、エクスポートを行って下さい。
エクスポートしたい形式を選択して、「次へ」ボタンを押して下さい。
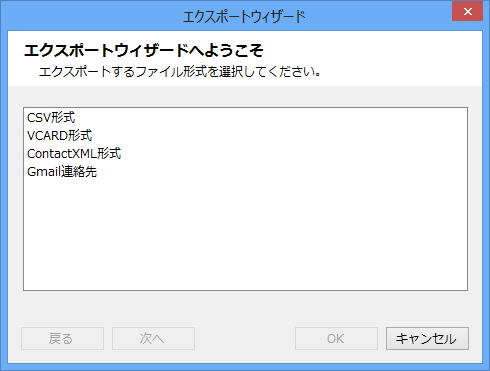
エクスポート条件を選択して、「次へ」ボタンを押して下さい。
すでにエクスポートした名刺データを除外したい場合は、「エクスポート済みのアイテムをスキップする」をチェックを付けて下さい。
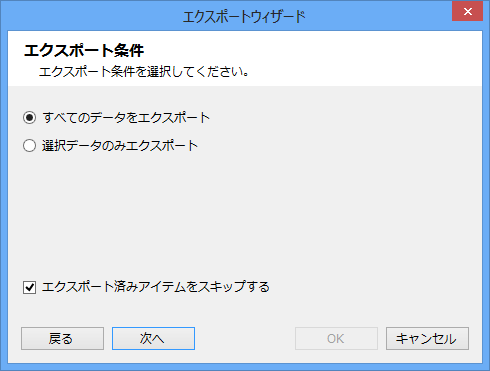
ファイル名と保存先のフォルダを指定して、「次へ」ボタンを押して下さい。
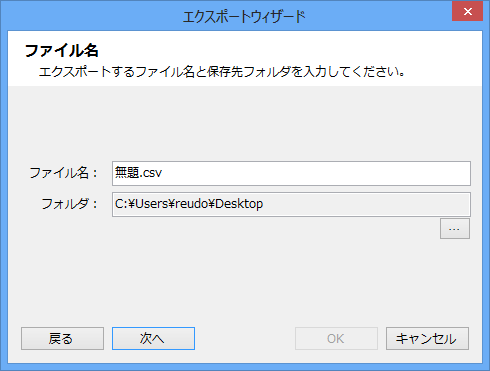
内容を確認して、「OK」ボタンを押して下さい。
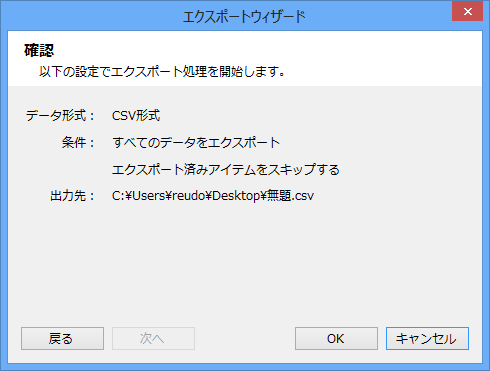
エクスポート形式を「Gmail連絡先」を選択した際に、エクスポート先のGoogleアカウントにログインする必要がある場合があります。
エクスポート先のGoogleアカウントにログインについては、こちらを参照下さい。
編集
- テキスト化データの編集
- テキスト化されたデータを編集することが可能です。
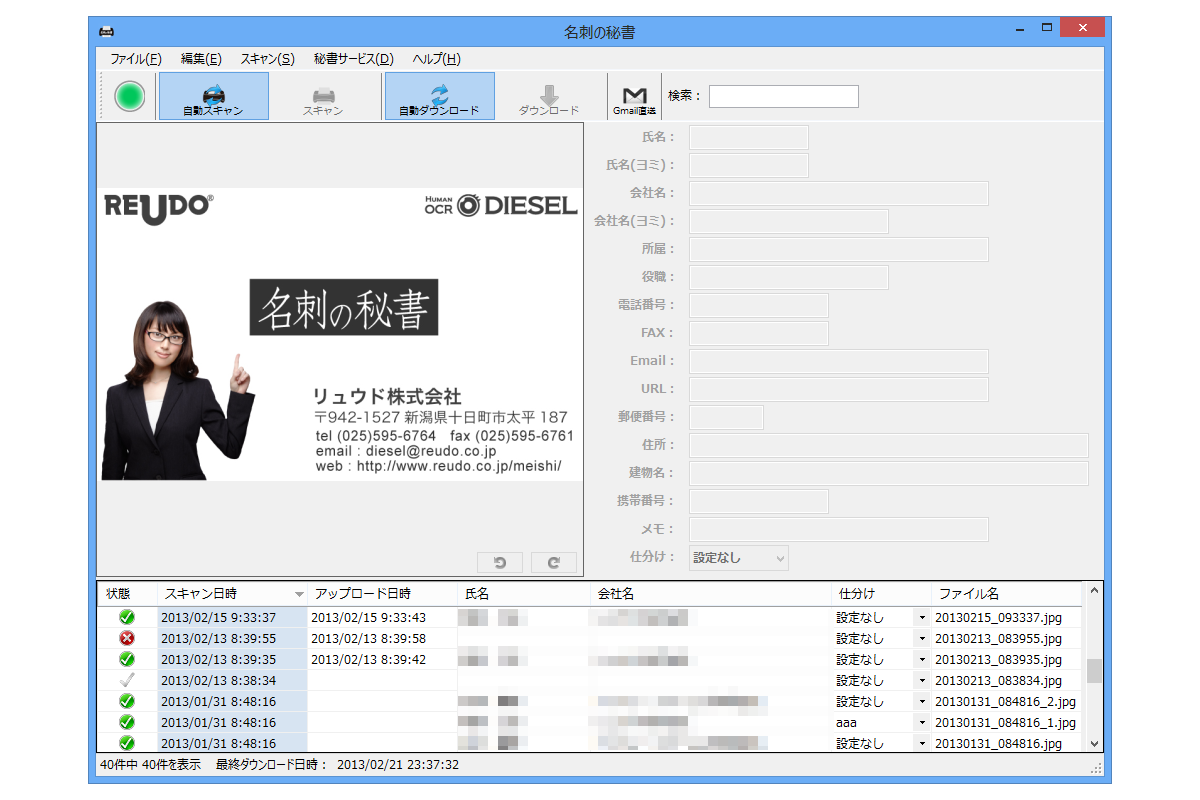
- メイン画面下部の名刺リストから編集したい名刺データを選択して、編集して下さい。
- ※ 秘書サービスによりテキスト化されていない名刺データの編集は、テキスト化された名刺データをダウンロードした時点で上書きされます。
- コピー
- テキスト化された名刺データの各項目をクリップボードにコピーします。
- テキストエディタ、メール等に貼り付けを行うと、各項目を改行区切りで貼りつけることができます。
- メイン画面下部の名刺リストからクリップボードにコピーしたい名刺データを選択して、右クリックのメニューから「コピー」を選択して下さい。
- または、「名刺の秘書」メニューから「編集」の「コピー」を選択して下さい
- 画像の回転
- スキャンされた名刺画像を回転します。
- メイン画面下部の名刺リストから回転したい名刺データを選択して、名刺画像下部の回転ボタンを押して下さい。
- (右へ90°
 、左へ90°
、左へ90° )
)
- または、「名刺の秘書」メニューから「編集」の「画像を回転」から、「右へ90°」または、「左へ90°」を選択して下さい。
- ※ 秘書サービスによりテキスト化された名刺データは、正しい名刺の向きに修正されます。
- 削除
- スキャンされた名刺データを削除します。
- メイン画面下部の名刺リストから削除したい名刺データを選択して、右クリックのメニューから「削除」を選択して下さい。
- または、「名刺の秘書」メニューから「編集」の「削除」を選択して下さい。
- ※ すでにアップロードされた名刺データを削除しても、テキスト化権は戻りませんのでご注意ください。
TOP
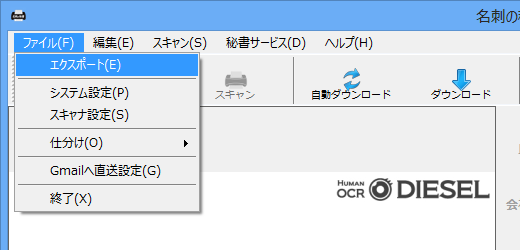
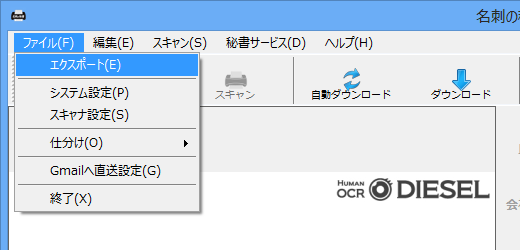
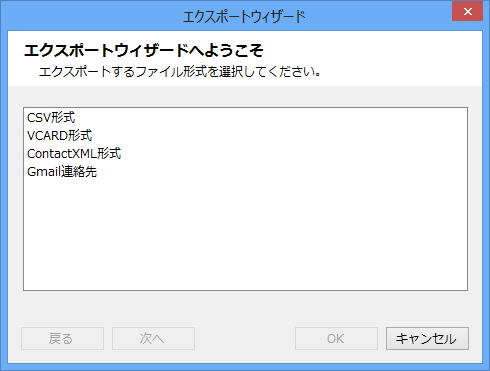
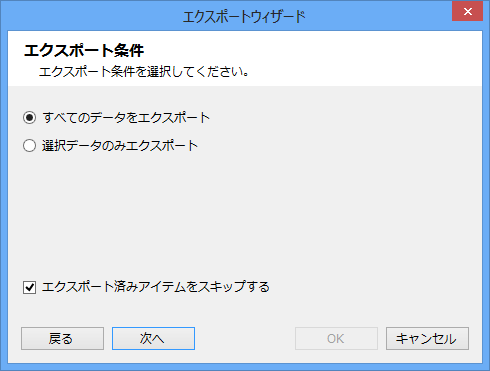
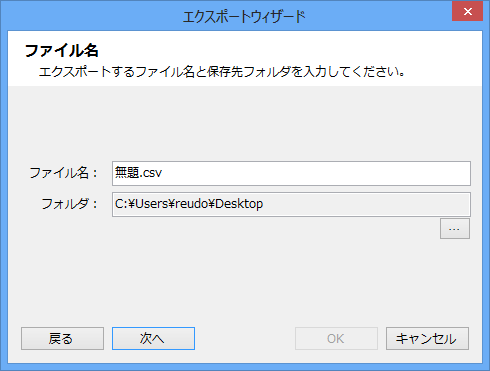
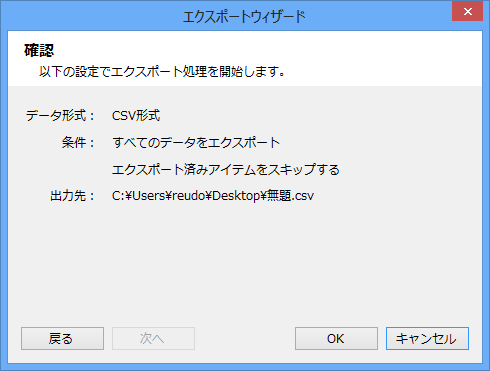
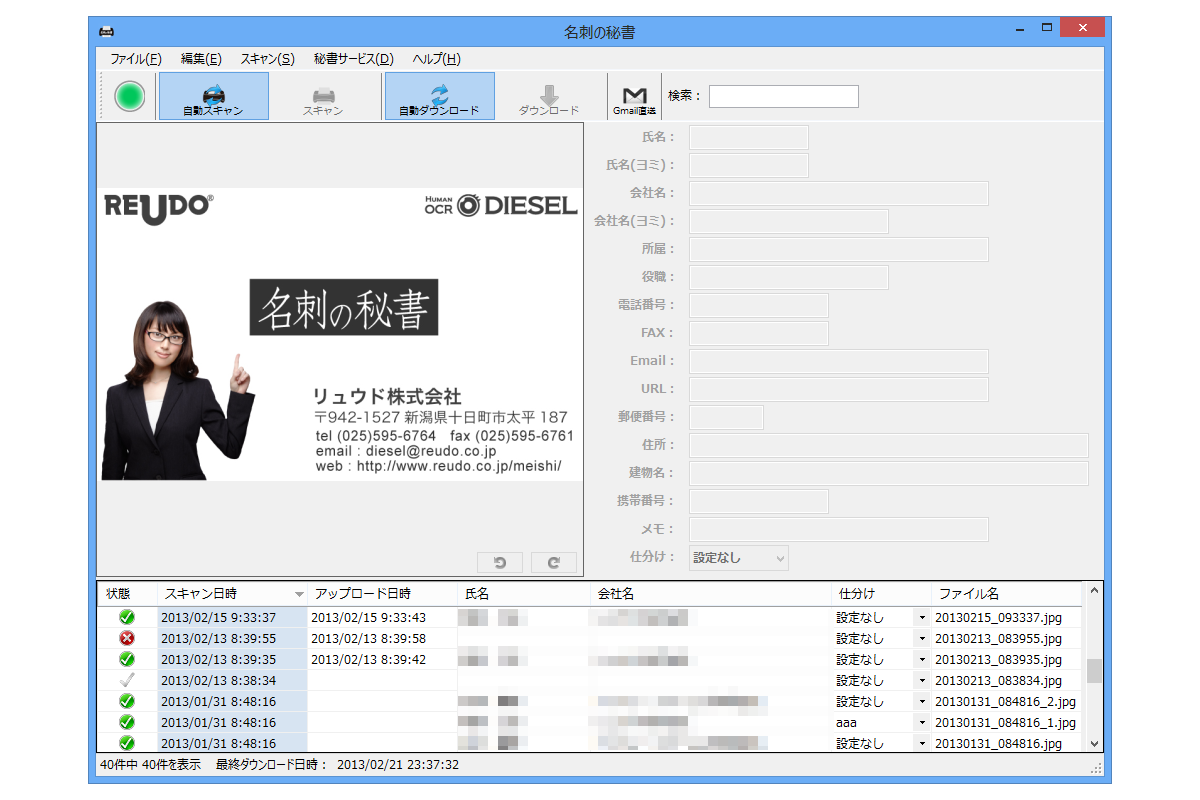
 、左へ90°
、左へ90° )
)