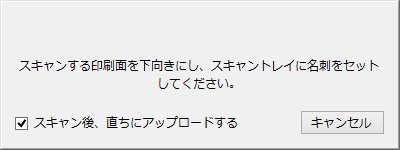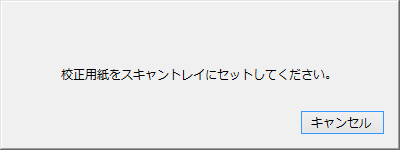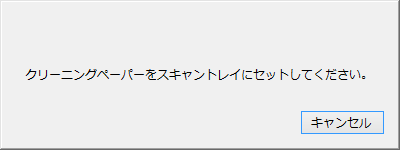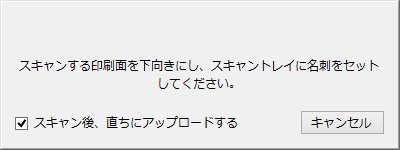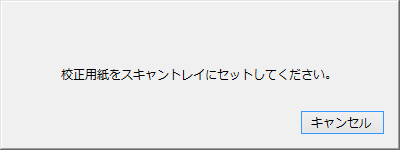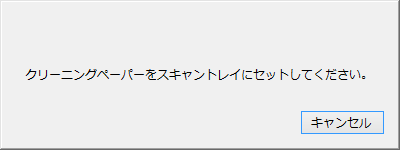スキャン機能と設定
スキャン機能
- スキャナ稼働状態
- 「専用USBスキャナ」の稼働状態をメイン画面上部のツールバーのアイコンで確認できます。
- スキャナ停止中
- 自動スキャン機能が停止しています。または、「専用USBスキャナ」がPCに接続されていません。
- 「専用USBスキャナ」がPCに接続されている場合は、手動スキャンを行うことができます。

- スキャナ稼働中(自動アップロード稼働中)
- 「専用USBスキャナ」に名刺をセットするとスキャンが開始され、スキャン後、自動的に秘書サービスにアップロードされます。

- スキャナ稼働中(自動アップロード停止中)
- 「専用USBスキャナ」に名刺をセットするとスキャンが開始されます。

- 自動スキャン
- 名刺をスキャナにセットするだけで自動的にスキャンを開始します。
- 自動スキャンを開始する場合は、「自動スキャン」ボタンを押して下さい。
- もう一度「自動スキャン」ボタンを押すと解除されます。

- または、「名刺の秘書」メニューから「スキャン」の「自動スキャン」を選択して下さい。
- スキャン
- 名刺を手動で1枚ずつスキャンします。
- 「自動スキャン」がOFFの状態で、「スキャン」ボタンを押して下さい。

- または、「名刺の秘書」メニューから「スキャン」の「スキャン」を選択して下さい。
- 以下のダイアログが表示されている状態で、名刺をセットして下さい。
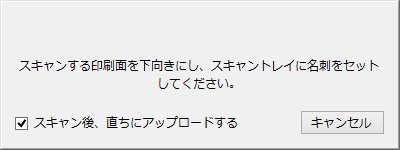
- スキャナ校正
- スキャナの校正(キャリブレーション)を行います。
- ※ 「専用USBスキャナ」に付属するスキャナ校正用紙が必要です。
- 「自動スキャン」がOFFの状態で、「名刺の秘書」メニューから「スキャン」の「スキャナ校正」を選択して下さい。
- 以下のダイアログが表示されている状態で、校正用紙をセットして下さい。
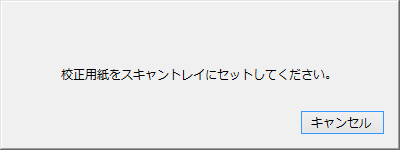
- スキャナクリーニング
- スキャナのクリーニングを行います。
- ※ 「専用USBスキャナ」に付属するクリーニングペーパーが必要です。
- 「自動スキャン」がOFFの状態で、「名刺の秘書」メニューから「スキャン」の「スキャナクリーニング」を選択して下さい。
- 以下のダイアログが表示されている状態で、クリーニングペーパーをセットして下さい。
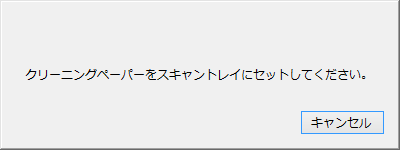
スキャン設定
スキャンの設定を行います。
「名刺の秘書」メニューから「ファイル」の「スキャナ設定」を選択して下さい。

ブライトネス
スキャン画像の明るさを調整します。
値を小さくするとスキャン画像が暗くなります。
値を大きくするとスキャン画像が明るくなります。
コントラスト
スキャン画像のコントラストを調整します。
値を小さくするとスキャン画像の明暗の差が小さくなり、ぼんやりとした画像になります。
値を大きくするとスキャン画像の明暗の差が大きくなり、はっきりとした画像になります。
ガンマ
スキャン画像のガンマ値を調整します。
値を小さくするとスキャン画像が全体的に暗くなります。
値を大きくするとスキャン画像が全体的に明るくなります。
上位置
スキャンされた画像の名刺の上位置を調整します。
左位置
スキャンされた画像の名刺の左位置を調整します。
高さ
スキャンされる名刺の高さを設定します。
幅
スキャンされる名刺の幅を設定します。
黒色部分を除去する
スキャンされた画像の外側の黒を除去したい場合は、チェックを付けて下さい。
※ 黒っぽい名刺をスキャンに失敗する場合は、このチェックを外して下さい。
画像を回転表示する
スキャンされた名刺画像を回転して表示します。
校正
スキャナの校正を実行します。
読み取りテスト
スキャナの読み取りテストを実行します。
「読み取りテスト」ボタンを押した後に、「専用USBスキャナ」に名刺をセットして下さい。
初期値に戻す
スキャナの設定を初期化します。
TOP