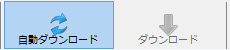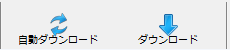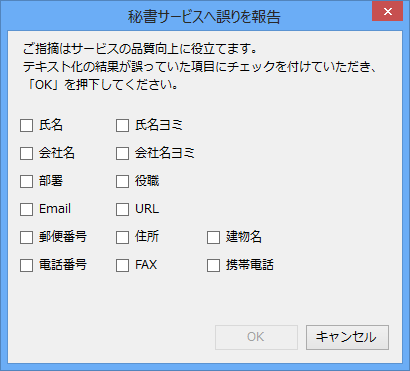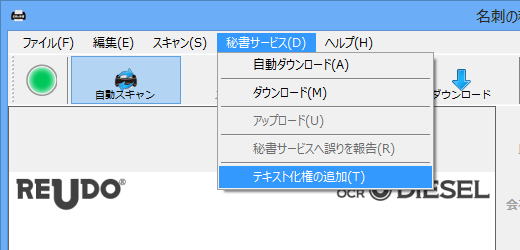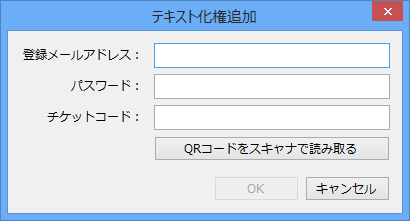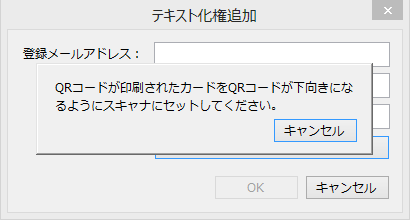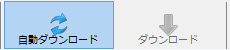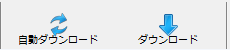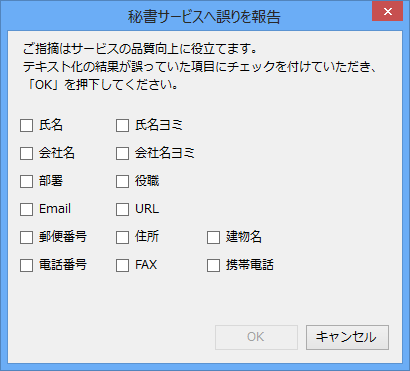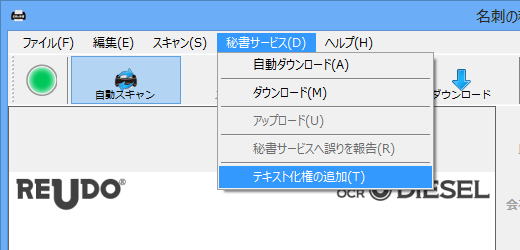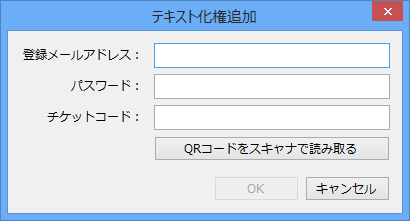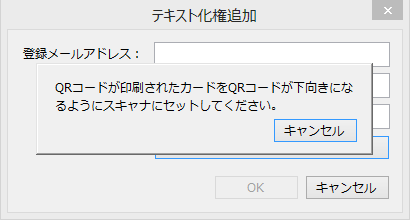- 自動ダウンロード
- 秘書サービスによりテキスト化が完了したデータを定期的に自動でダウンロードします。
- 自動ダウンロードを開始する場合は、「自動ダウンロード」ボタンを押して下さい。
- もう一度「自動ダウンロード」ボタンを押すと解除されます。
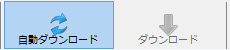
- または、「名刺の秘書」メニューから「秘書サービス」の「自動ダウンロード」を選択して下さい。
- 自動ダウンロードの間隔は、こちらから設定して下さい。
- 手動ダウンロード
- 秘書サービスによりテキスト化が完了したデータをダウンロードします。
- 「自動ダウンロード」がOFFの状態で、「手動ダウンロード」ボタンを押して下さい。
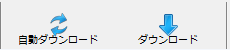
- または、「名刺の秘書」メニューから「秘書サービス」の「手動ダウンロード」を選択して下さい。
- アップロード
- 選択されている名刺データを秘書サービスへアップロードします。
- メイン画面下部の名刺リストからアップロードしたい名刺データを選択して、右クリックメニューから「アップロード」を選択して下さい。
- または、「名刺の秘書」メニューから「秘書サービス」の「アップロード」を選択して下さい。
- 秘書サービスへ誤りを報告
- 選択されている名刺データの誤りを報告します。
- 秘書サービスのテキスト化に誤りがある場合に、誤りのある項目をお知らせ下さい。
- ご報告いただいた内容は、秘書サービスの精度向上に反映させていただきます。
- リストから誤りを報告したい名刺データを選択して、「名刺の秘書」メニューから「秘書サービス」の「秘書サービスへ誤りを報告」を選択して下さい。
- 「秘書サービスへ誤りを報告」ダイアログから、誤りのあった項目を選択して、「OK」ボタンを押して下さい。
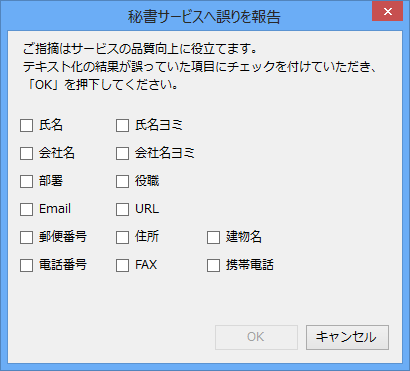
- テキスト化権の追加
- テキスト化権の追加を行います。
- 「名刺の秘書」メニューから「秘書サービス」の「テキスト化権の追加」を選択して下さい。
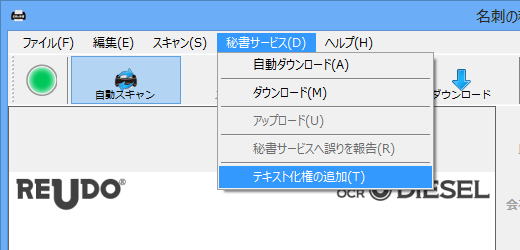
- テキスト化権を登録したいメールアドレス、パスワード、チケットコードを入力し、「OK」ボタンを押して下さい。
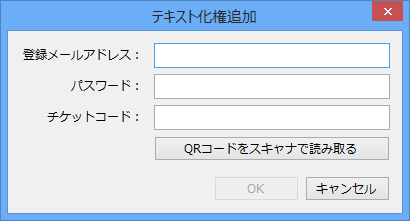
- テキスト化権のチケットコードのQRコードが印刷されたカードを使用する場合は、
- PCのUSBポートに「専用USBスキャナ」を接続して、「QRコードをスキャナで読み取る」ボタンを押して下さい。
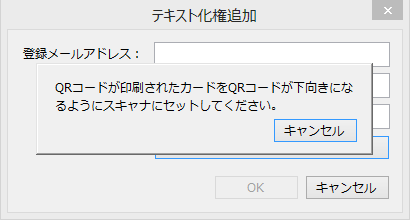
- 「専用USBスキャナ」にQRコードが印刷されたカードをセットして下さい。
- 読み取りに成功しますと、チケットコードが入力されますので、「OK」ボタンを押して下さい。
TOP