RBK-2000シリーズ サポート情報
ARROWS Z(au ISW11F)への対応情報
2012年3月23日更新
※ 重要な制限事項があります。
自動再接続が出来ないため、キーボードを利用する都度、「Bluetooth設定」画面でタッチ操作をする必要があります。詳細は「制限事項」をご覧下さい。
- 対応状況
- 弊社では下記の機種で動作検証を行い、動作することは確認しました。
・RBK-2000BT3
・RBK-2300BTi
・RBK-2200BTi
・RBK-2100BTJ (ver.2.0 - 2.1)
・RBK-2000BTII (ver.2.0) - RBK-2000BTIIおよびRBK-2100BTJのver.1.0(キーボード側面ラベルにバージョンの表記がない個体)では動作検証を行っておりませんので、サポート対象外とさせて頂きます。
- ARROWS Z (ISW11F)のキーボード設定は英語配列です。従いまして、英語配列のRBK-2000BT3が推奨機種になります。ただし、3個の記号キーがキートップの刻印と一致せず、正しく入力出来ません。詳細は「制限事項」をご覧下さい。
- 日本語配列のRBK-2100J (Ver.2.x)では、さらに多くの記号がキートップの刻印と一致せず、正しく入力出来ません。
- 弊社では下記の機種で動作検証を行い、動作することは確認しました。
- 接続手順
- キーボードをペアリングモードにします。(Fn + bluetoothマーク)
- スマートフォンのメニューから「設定」−「無線とネットーワーク」−「Bluetooth設定」で「デバイスのスキャン」を実行します。
- 「Bluetooth Keyboard」が検出されるので、それにタッチします。
- 下図の手順でPINコードの照合を実行します。PINは任意の数字で構いません。1桁("0"だけ、"1"だけ)でも構いません。重要なのは、携帯とキーボードの両方で同じ数字を入力することです。
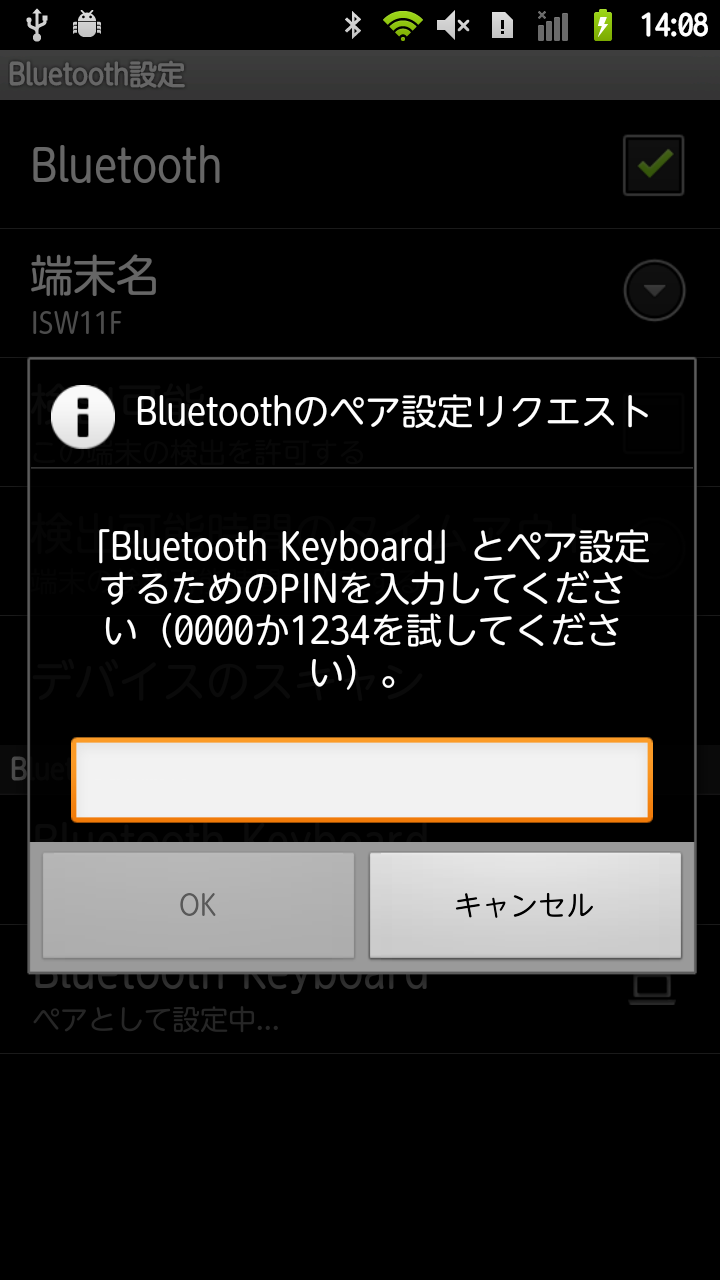
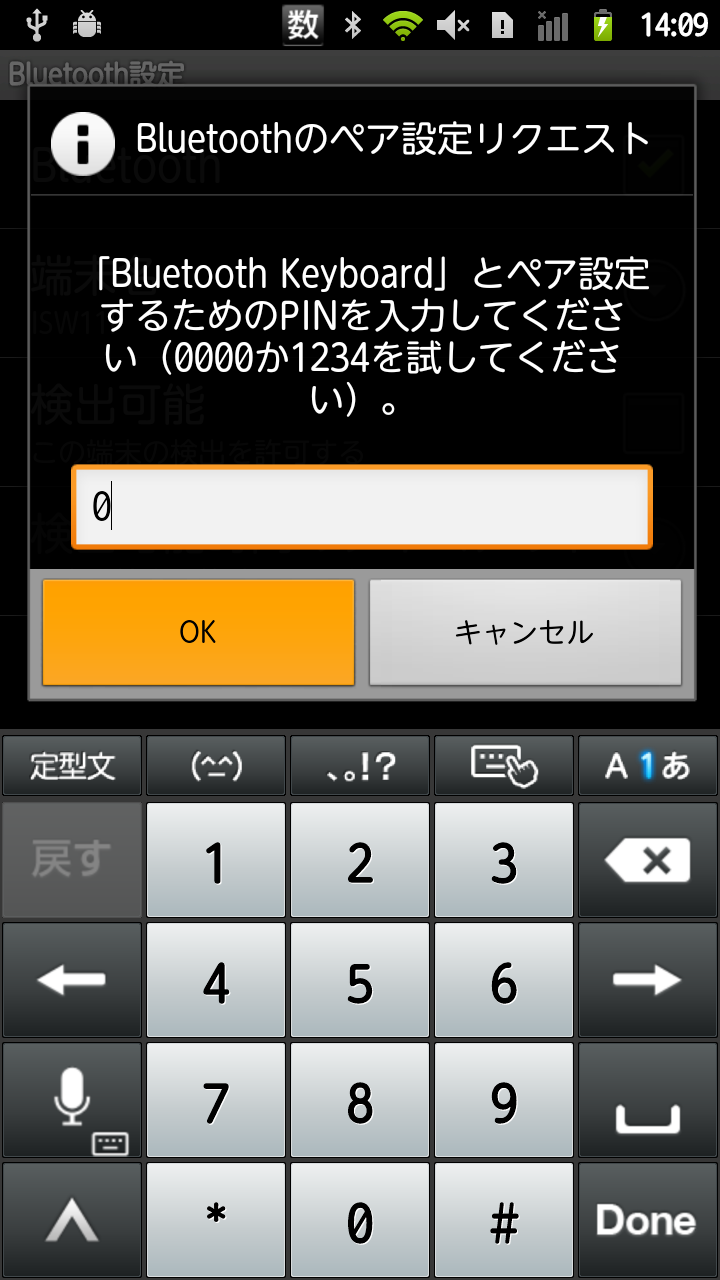
画面の入力エリアにタッチします。 ソフトキーボードが出てきますので、「A1あ」をタッチして半角数字入力状態にし、半角の数字で任意の数字を入力してから「OK」を押します。
キーボードで入力するのではなく、スマートフォンの画面タッチで入力して下さい。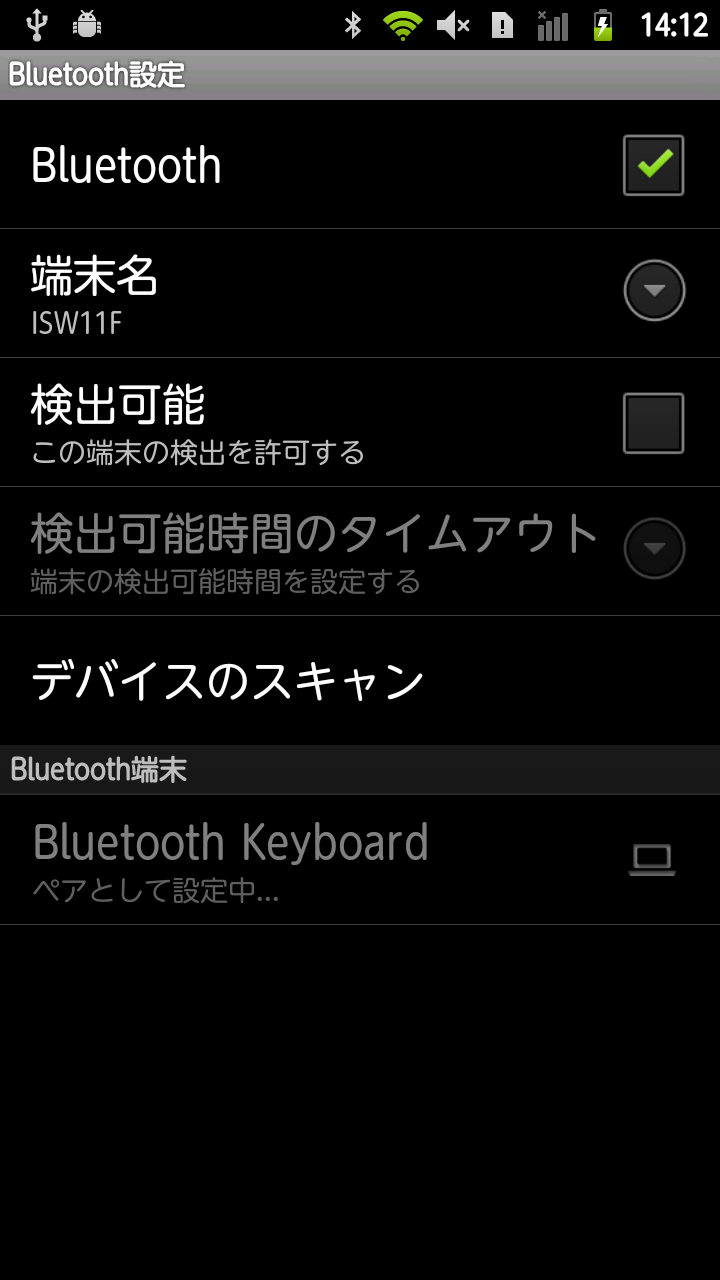
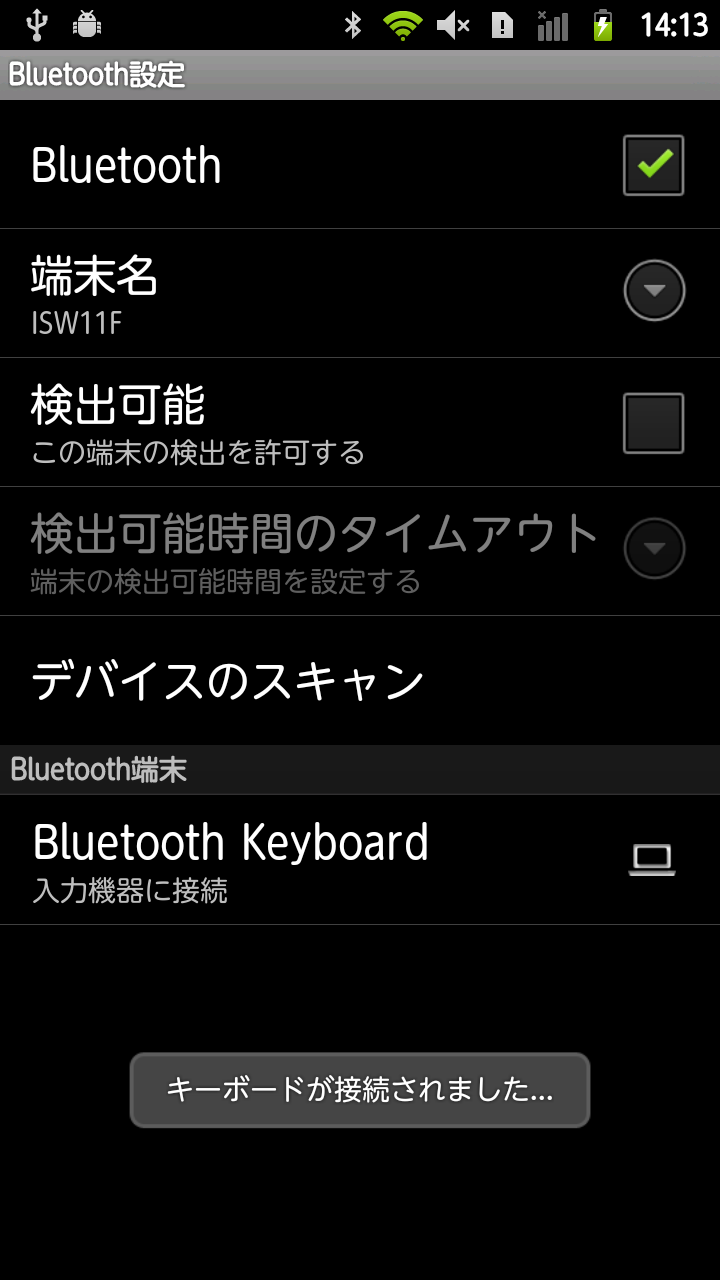
「ペアとして設定中...」と表示されている間に、キーボードでも同じ数字を入力し、enterキーを押します。 Bluetooth Keyboardが接続状態になり、「キーボードが接続されました...」と表示されます。 - キーボードの青いLEDが消灯すればペアリング成功です。
- 対応機能
- ローマ字入力による「かな漢字変換」が可能です。スペースキーで変換候補が表示され、スペースキーで変換候補の移動、enterキーで確定操作が出来ます。
- 変換候補の表示後、未確定の状態では、左右の矢印キーで文節(変換範囲)の変更、enterキーでの選択部分のみの確定が出来ます。
- 「全角かな」と「半角英数」の切替は、キーボードの最上段左端のBluetoothマークキー(RBK-2000BT3では「〜」、RBK-2100BTJでは「半角全角」キー)で出来ます。
- ホーム画面、各種設定画面、アプリ内で、矢印キー(上下左右)による選択箇所の移動とenterキーによる「決定」操作が出来ます。ただし、移動は出来てもenterで「決定」出来ない場面もあります。
- escキーで「戻る」操作が出来ます。
- 制限事項
- RBK-2000BT3では、最上段左端のキーが「半角/全角」の切替になるため、「〜」「`」の入力は出来ません。
- 「>」「<」(不等号、大なり小なり)は入力出来ません。代わりに「:」「;」(コロン、セミコロン)が入力されます。
「alt」 + 「N」で「>」、「alt」 + 「B」で「<」が入力出来ます。 - Ctrl + X,C,Vなどのキーコンビネーション(切取り/Cut、コピー/Copy、貼付け/Paste)操作は出来ません。
- 接続解除(キーボードを閉じる、など)後、キーボードを開いてどれかキーを押しても自動再接続されません。
接続解除後は、以下の手順で再接続を行ってください。
- キーボードをペアリングモードにします。(Fn + bluetoothマーク)
- スマートフォンのメニューから「設定」−「無線とネットーワーク」−「Bluetooth設定」で「Bluetooth Keyboard (ペア設定済み)」をタッチします。
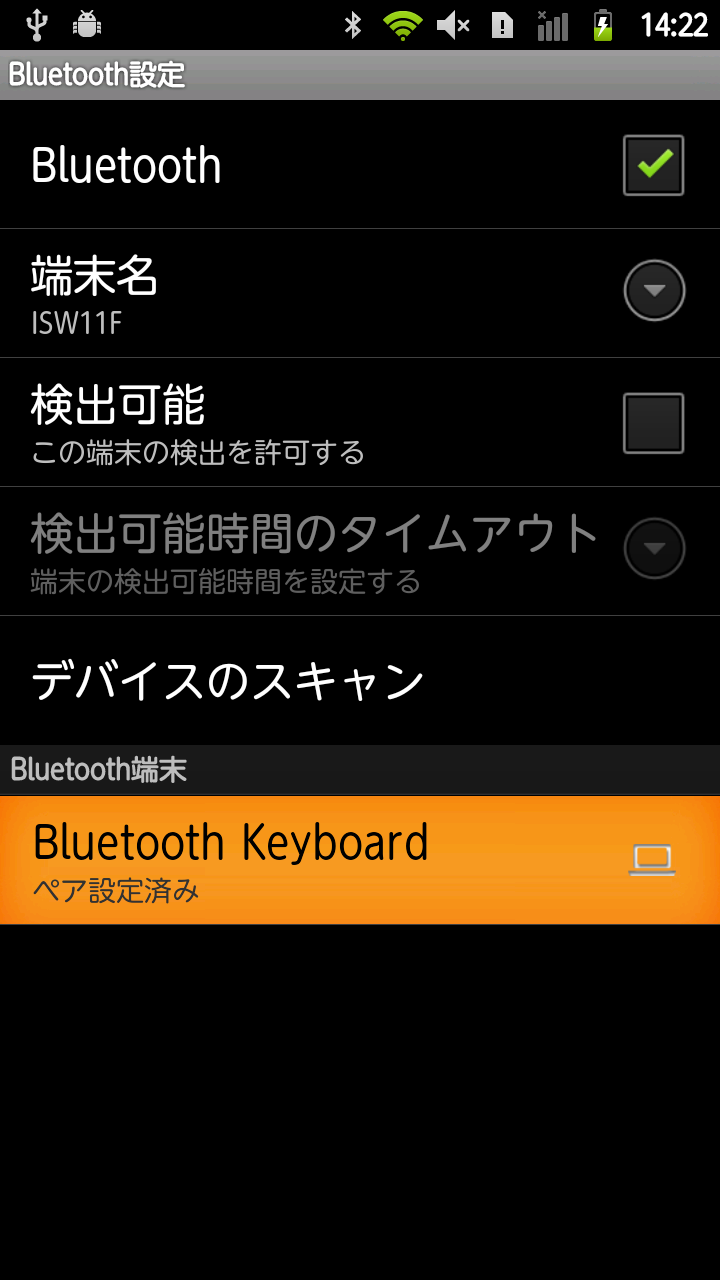
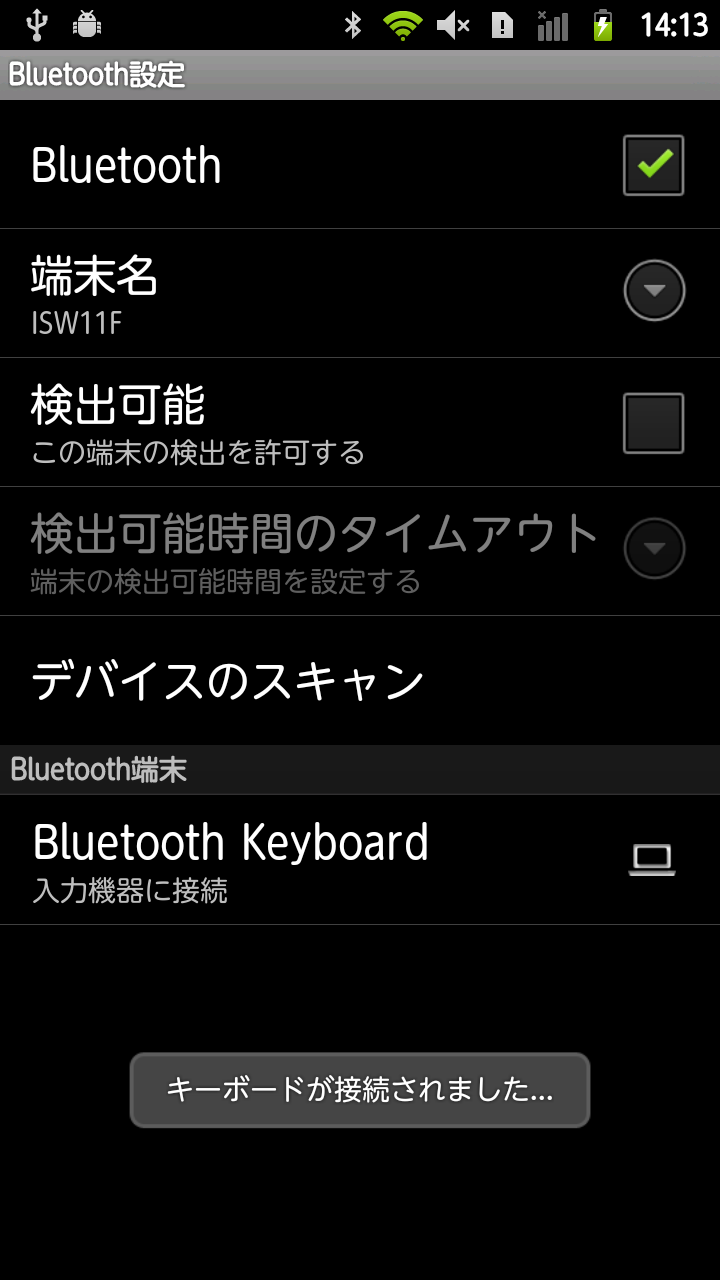
「Bluetooth Keyboard (ペア設定済み)」をタッチします。 Bluetooth Keyboardが接続状態になり、「キーボードが接続されました...」と表示されます。 - キーボードの青いLEDが消灯すればペアリング成功です。
- ご注意
- 上記の「対応機能」「制限事項」はARROWS Z (ISW11F)の標準IME(NX!input)での検証です。他のIMEでの検証は行っておりません。 またアプリケーションによっては利用出来ない機能が出てくる可能性も考えられます。(そのアプリケーションの機能、仕様に依ります)
- 上記は弊社での検証で確認された事項を記載しております。これ以外には制限事項がないことを保証するものではございません。
