専用USBスキャナで名刺がスキャンができない場合
- 「名刺の秘書」がインストールされているか確認してください。
インストールされていない場合は、クイックガイドに従って、インストール、および、設定を行ってください。
Windows 8への「名刺の秘書」のインストールは、こちらを参照ください。 - 専用USBスキャナのUSBケーブルが正しく接続されているか確認してください。
USBケーブルがUSB専用スキャナにきちんと接続されていない場合は、奥まで差し込んでください。
- 自動スキャン、または、スキャン待機状態になっているか確認してください。
「名刺の秘書」を自動スキャン、または、スキャンボタンからスキャンを開始してください。
※スキャン機能の詳細は、マニュアル(Windows版、Mac版)の「操作方法」の「スキャン機能と設定」を参照ください。

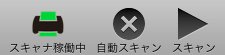
自動スキャン状態(Windows版) 自動スキャン状態(Mac版)
- 専用USBスキャナのドライバが正しくインストールされているか確認してください。(Windows版)
USBポートに専用USBスキャナを接続した状態で、デバイスマネージャーを表示して「イメージング デバイス」に「TravelScan 860」があることを確認してください。
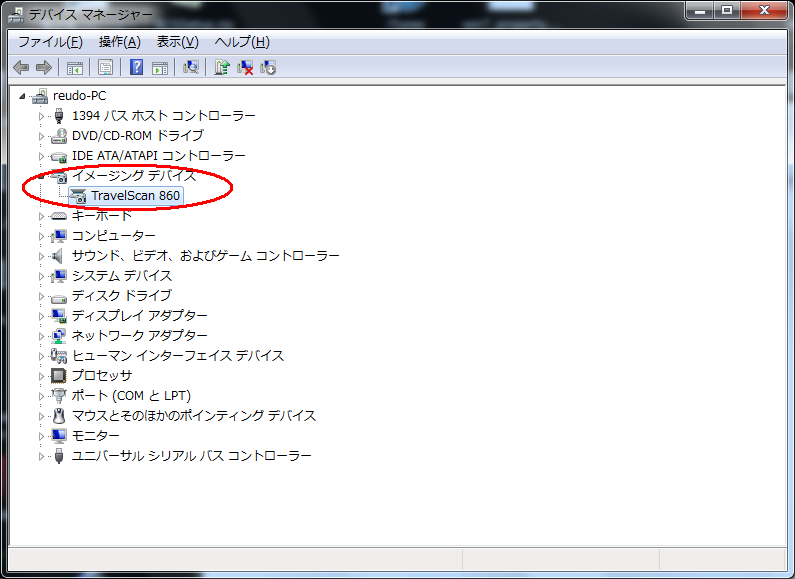
Windows XPの場合
マイコンピュータを右クリックして、「システムのプロパティ」を表示します。
「ハードウェア」タブを選択しての「デバイスマネージャ」ボタンををクリックしてください。
Windows Vista, 7の場合
スタートメニューの「コンピューター」を右クリックして「プロパティ」を選択します。
「コントロールパネルホーム」から「デバイスマネージャー」をクリックしてください。
「イメージング デバイス」に「TravelScan 860」がない(「ほかのデバイス」にある)場合は、「名刺の秘書」をアンインストール後、再インストールしてください。
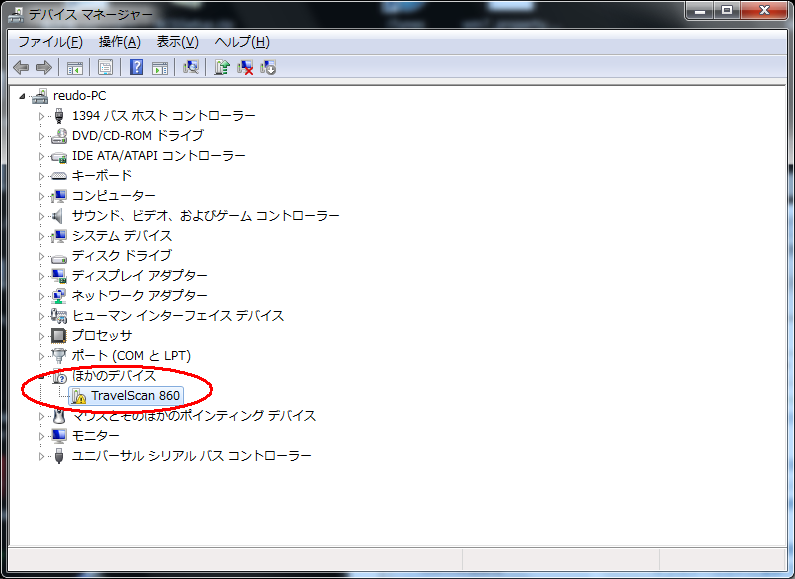
インストール時に表示されるWindows セキュリティ ウィンドウが表示される場合は、「このドライバーソフトウェアをインストールします」を選択してください。
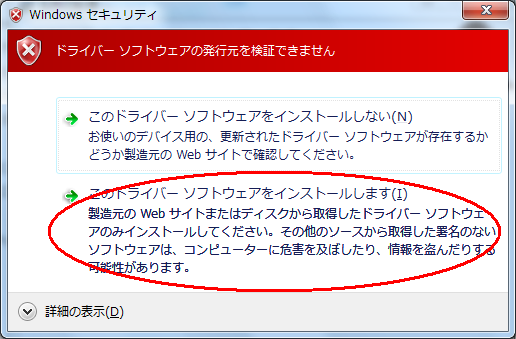
インストールが完了しましたら、専用USBスキャナを再接続してください。
