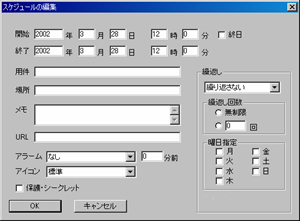編集を中止するには、[キャンセル]ボタンを押して下さい。
※ スケジュール編集画面の一部の欄については、スケジュールソフトや携帯電話への書き込み時に反映されません。 詳細は、以下の各欄の説明と機能と制限事項をご覧ください。
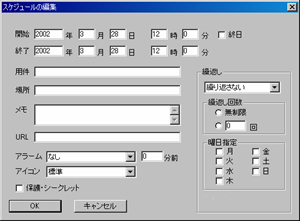
データの追加・修正では、新たにスケジュールデータを作成したり、Rsync.に読み込まれているスケジュールデータの内容を修正したりできます。
スケジュールデータを携帯電話やスケジュールソフトへ書き込む場合にどう扱うかを変更するには、書き込み時の扱いの設定をご覧ください。
※ この機能を使うには、ウインドウを編集画面にして下さい。
スケジュールデータを新規に追加するには、メニューの[編集(E)]から[追加(A)...]を選択して下さい。
・データ表示領域の空欄部分をダブルクリックしても、スケジュールデータの追加を行うことができます。
スケジュール編集画面が表示されますので、スケジュールの内容を入力して下さい。
スケジュールデータを修正するには、データ表示領域から修正するデータを選択して、メニューの[編集(E)]から[修正(R)...]を選択して下さい。
・データ表示領域からデータを右クリックして表示されるコンテキストメニューから[修正(R)...]を選択しても、スケジュールデータの修正を行うことができます。
スケジュール編集画面が表示されますので、スケジュールの内容を入力して下さい。
スケジュール編集画面では、スケジュールの内容を入力して[OK]ボタンを押して下さい。
編集を中止するには、[キャンセル]ボタンを押して下さい。
※ スケジュール編集画面の一部の欄については、スケジュールソフトや携帯電話への書き込み時に反映されません。 詳細は、以下の各欄の説明と機能と制限事項をご覧ください。